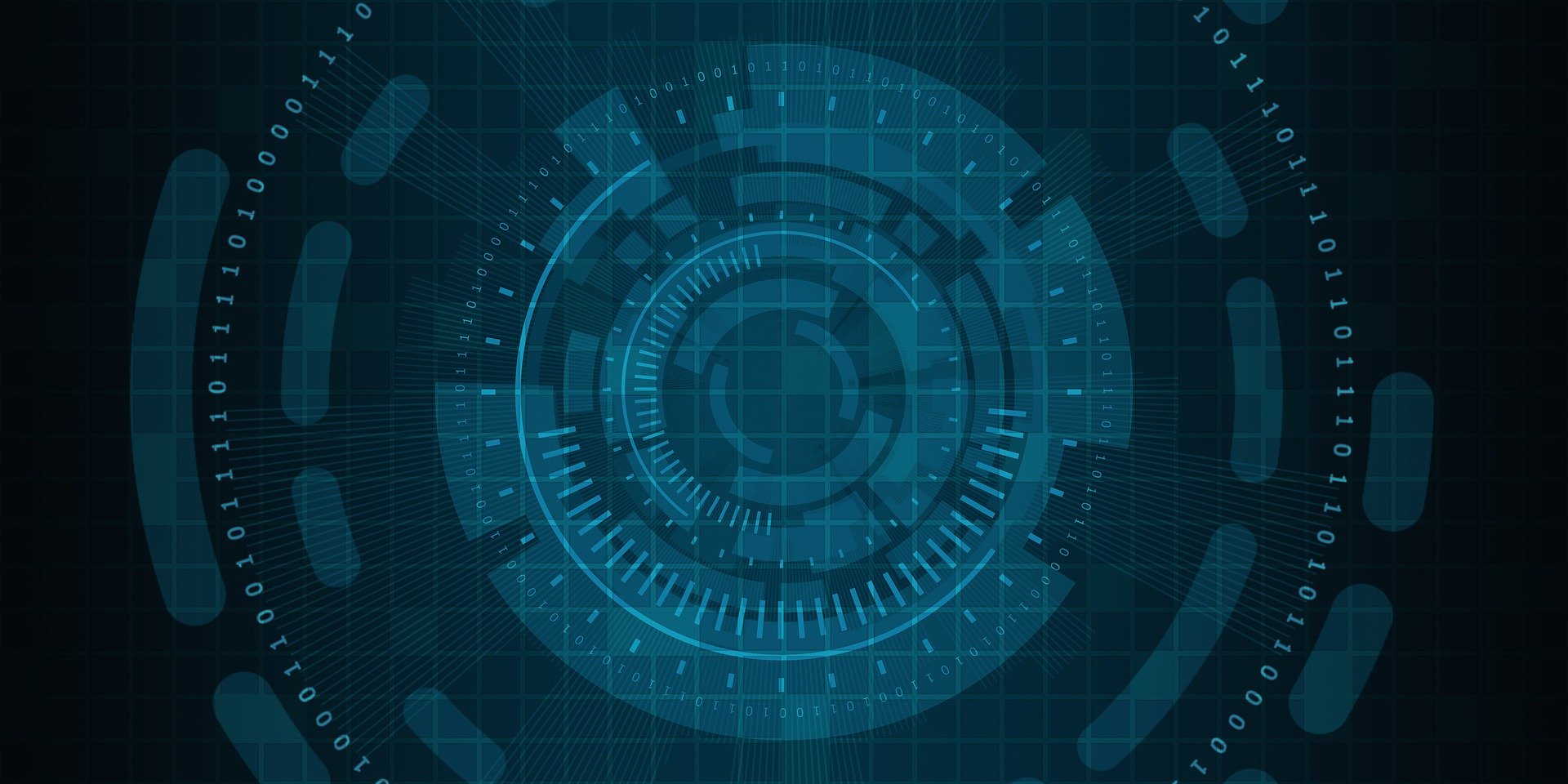2021-04-24 更新
雖然這個方法可以做到利用 VPN 的方式阻止更新,並將設定中的小紅點圖示消除,但是經過測試,當使用「個人熱點」時,其他裝置可能因為 VPN 的設定,導致無法順利上網。因此,建議操作過一次,將紅色圖示消除以後,使用 「瘋先生」文章的「描述檔」方式,這方法可以確保其他裝置透過「個人熱點」連線時,不會有上網異常的狀況。
先看 影片
YouTube 影片如下
小編因為要測試網站的呈現,在 iOS 的使用上習慣維持出廠時的 iOS 版本,這樣才能準確的測試網站是否跨裝置呈現都沒有問題,在 iOS 11 以前,因為沒有太多線上支付的工具在使用,因此大多使用越獄的方式來鎖住系統版本,但是因為現在線上支付工具越來越多,安全性的考量下,先改用 tvOS 描述檔來阻擋,但是到了 2020 年 tvOS 的描述檔已經很難在適合的時間點找到可以 OTA 阻擋的描述檔,且 iOS 12 以上已經可以使用 DNSCloak 來用 vpn 阻擋 OTA 更新,因此這次的主題是使用 DNSCloak 來協助 iOS 11 阻擋 OTA 更新。
2021年1月,現在 tvOS 描述檔已經到期,為了可以不用再持續尋找「描述檔」,因此測試了 iOS 12 以上的 DNS Cloak 設定的方式,結果是成功阻擋了「系統 OTA 更新」的通知,且一樣可以將「設定」中的「紅色小圖示」都消除
首先,執行流程建議先參考「瘋先生」大大的下面文章
iOS 12 以上適用瘋先生的詳細說明,這邊僅針對 iOS 11 裝置如何同樣「設定 DNS Cloak 的防止 OTA 更新」做使用說明
首先,下載 txt 檔案的內容如下,可以直接複製下面 5 行文字(等等要貼上在 Dropbox 的新增文字檔中)
ocsp.apple.com
world-gen.g.aaplimg.com
mesu.apple.com
gdmf.apple.com
ocsp.int-x3.letsencrypt.org
這裡我們會使用到 Dropbox & 「檔案」& DNS Cloak 等 3 個 APP,詳細的使用方式如下
首先,打開 Dropbox ,新增檔案 ▶︎ 新增文字檔 ▶︎ 貼上剛剛複製的 5 行文字。
儲存為等等會用到的檔名,如影片中的 OTAblock.txt 之類的英文檔名(避免等等使用 DNSCloak 時無法使用)
打開 DNSCloak ,先設定 Connect on Demand (每次連線都需要經過vpn)
滑到下方 blacklist & whitelist ,點擊展開
選 pick blacklist file
在檔案中的「位置」,選擇 Dropbox
再選擇 剛剛 建立的 檔名.txt(如:OTAblock.txt),接著回到 DNSCloak 搜尋 vpn 伺服器的地方,選擇 cloudflare ,然後啟動它(如下圖變成黃色啟動狀態)


到這邊就大功告成,可以回去看看「設定」中更新是否已經不見了,一下子更新的小紅點也會消失,但是「設定」中「一般」的紅色還在,這時候要「重置所有設定」(不會刪除資料),重置所有設定後,這個紅點就會消失。
重置所有設定後,要記得改回原本的 iPhone 名稱,以往開放給其他裝置使用的熱點,才會像以往一樣自動連接。
密碼設定則會需要重新設定一次,Face ID 和密碼都需要重新設定。
最後,維持 iOS 11 會有一些不方便,因為現在許多 App 需要 iOS 12 以上才能更新順利使用,如:Uber Eats 、Google Drive 等 App,因此如果沒有新的裝置是 iOS 12 以上有時候會不大方便,但現在只能直升 iOS 14 了,請自行斟酌是否需要維持 iOS 11 版本囉!