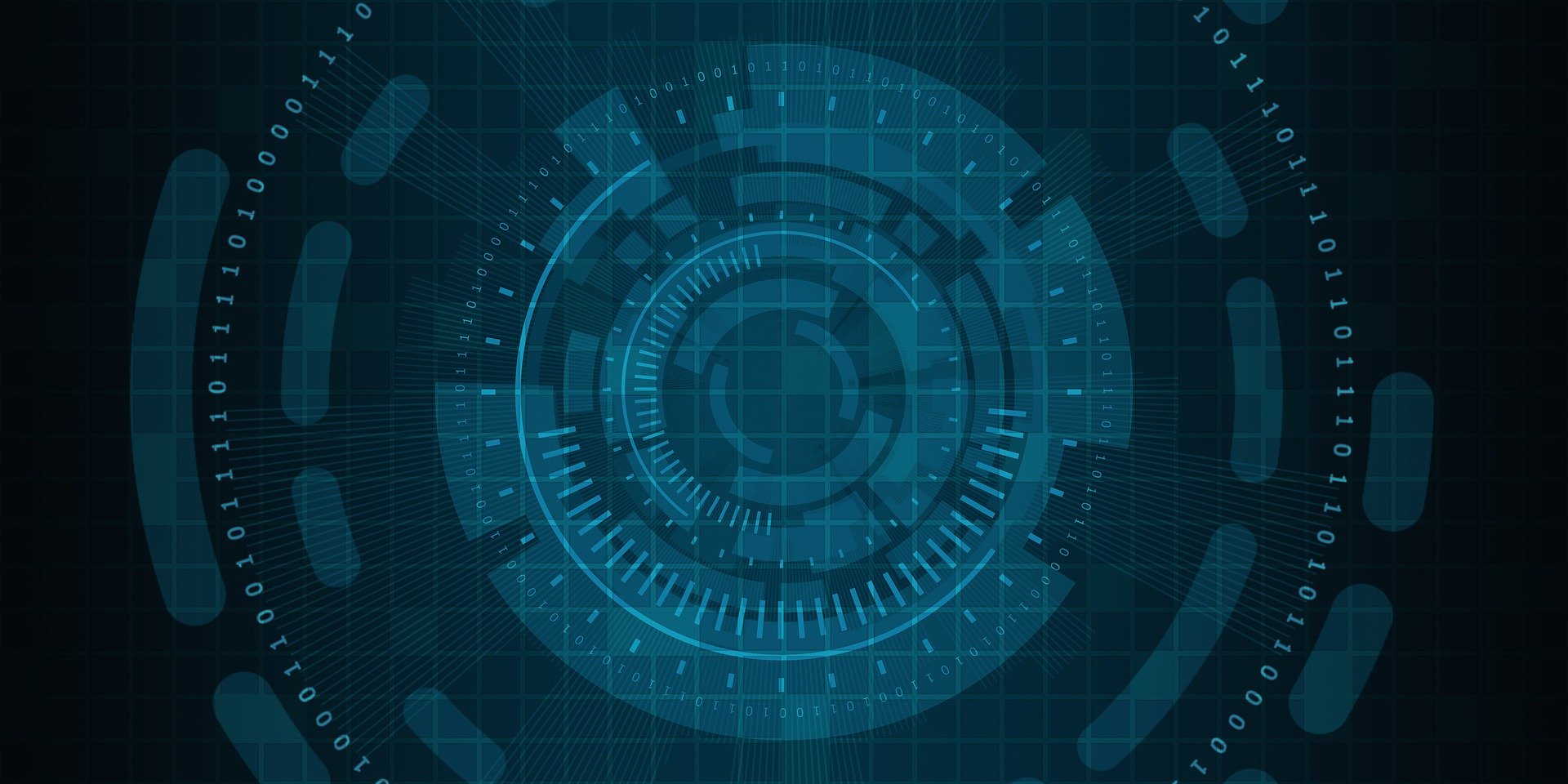如果你跟小編一樣,常常需要截圖應用在 簡報 或是工作用的文件當中,常常應該會遇到,因為截圖的照片太過清晰(解析度超高,特別在 Mac 或是 iPad 常常遇到),導致簡報或是文件因為圖片量較多,而出現檔案超大的狀況
在一般的狀況下,我們可以利用 預覽程式 中的 「輸出」 功能來輸出一個調整過畫質的圖片,來縮小圖片大小(下面是輸出成 jpeg 格式,就可以將 png 截圖 從 1.4MB 減少到 498KB)

如果在僅有少量圖片需要修正圖片大小的狀況下,這樣操作其實不需要花很多的時間,但是如果圖片量大,超過 10 張以上,這樣的操作就真的很花費時間,這次的主題就是利用 MacOS 內建的 Automator 這個自動化功能,來批次調整圖片的壓縮與輸出。
如果要找到 Automator 的 App,可以從 啟動台 ► 其他資料夾 ► Automator 進入 App(但一般狀況,小編會用 Spotlight 搜尋『⌘ command + Space 空白鍵』 直接搜尋 更快進入)

接著,就新增文件

然後我們就依 下面的步驟,建立 縮小圖片 的 Automator(經過測試,這個在 Catalina 以上的 MacOS 都可以使用)
「取得指定的 Finder 項目」(選擇要調整的原圖)
►「拷貝 Finder 項目」(做一個圖片副本,避免影響原圖,同時指定新檔案生成後要放置的資料夾)
►「縮放影像」(設定新的圖片大小|這裡用「百分比」)
►「重新命名 Finder 項目」(讓新圖片的檔名可以直接辨識是縮小後的圖片)

整個操作的期間只需要幾秒就可以完成
截圖在 剛剛 擷取的時候,檔案大小是 1.4MB(下左圖),經過 Automator 縮小 60% 以後,檔案就變成了大概一半 736KB。


因為這樣操作了以後,大多數的文件因為不會需要這麼高的解析度,因此使用縮小後的圖片就可以讓檔案不會再過大了。